- Microsoft Windows Xp Repair
- Best Free Windows Xp Repair Tool
- Repair Windows Xp Without Cd
- Free Windows Xp Repair Tool
Repairing a Windows XP installation is valuable when you need to keep your programs and data intact but need to restore the Windows XP system files to their original state. This is often an easy fix for complicated Windows XP issues.
System and registry repair: via a complete scan of the PC, XP Repair Pro can repair all the common errors (98%) on MS Windows. All problems are listed by the program and the user just needs to tick on one of them to get them repaired. That way, the performance of the system is greatly improved. Windows Repair is a utility that contains numerous mini-fixes for Windows. This tool will allow you to repair common issues with your computer such as firewall, file permission, and Windows Update. Windows xp repair tool free download - Anvi Browser Repair Tool, Style XP, Iomega Windows XP Moving Tool, and many more programs.
This guide is 19 steps long and will walk you through every part of the repair installation.
Plan Your Windows XP Repair Install
Even though a repair installation does not alter any programs or data, other than Windows XP itself, on your hard drive, we highly advise that you take precautions in the rare event that something will go wrong and you lose data. That means that if there's anything you want to keep you should back it up to a CD or another drive prior to beginning this process.
Some things to consider backing up that usually reside on the same drive as Windows XP (which we'll assume is 'C:') include a number of folders located under C:Documents and Settings{YOUR NAME} such as Desktop, Favorites and My Documents. Also, check these folders under other user's accounts if more than one person logs onto your PC.
You should also locate the Windows XP product key, a 25-digit alphanumeric code unique to your copy of Windows XP. If you can't locate it, there is a fairly easy way to find the Windows XP product key code from your existing installation, but this should be done before you do the repair installation.
You shouldn't need the product key to do a repair installation but it's good to have it in case your situation gets progressively worse and you find yourself needing to do a clean Installation of Windows XP later.
The steps and screenshots shown in these 19 steps refer specifically to Windows XP Professional but will also serve perfectly well as a guide to repairing Windows XP Home Edition.
Not using Windows XP? Every modern Windows operating system has a similar operating system repair process.
Boot From the Windows XP CD
To begin the Windows XP repair process, you will need to boot from the Windows XP CD.
First, watch for a Press any key to boot from CD... message similar to the one shown in the screenshot above.
Once you see it, press a key to force the computer to boot from the Windows CD. If you do not press a key, your PC will attempt to boot to the operating system that's currently installed on your hard drive. If this happens, simply reboot and try to boot to the Windows XP CD again.
Press F6 to Install a Third Party Driver
The Windows Setup screen will appear and a number of files and drivers necessary for the setup process will load.
Toward the beginning of this process, a message will appear that says Press F6 if you need to install a third party SCSI or RAID driver.... As long as you are doing a repair installation from a Windows XP SP2 or newer CD, this step is probably not necessary.
On the other hand, if you're installing from an older version of the Windows XP installation CD and you have an SATA hard drive, you will need to press F6 here to load any necessary drivers. The instructions that came with your hard drive or computer should include this information.
Press ENTER to Set Up Windows XP
After the necessary files and drivers are loaded, the Windows XP Professional Setup screen will appear.
Even though the second option is to repair a Windows XP installation, the Recovery Console is not the option we want. We choose to truly perform a complete repair installation a few steps from now.
Read and Accept the Windows XP Licensing Agreement
The next screen that appears is the Windows XP Licensing Agreement screen. Read through the agreement and press F8 to confirm that you agree with the terms.
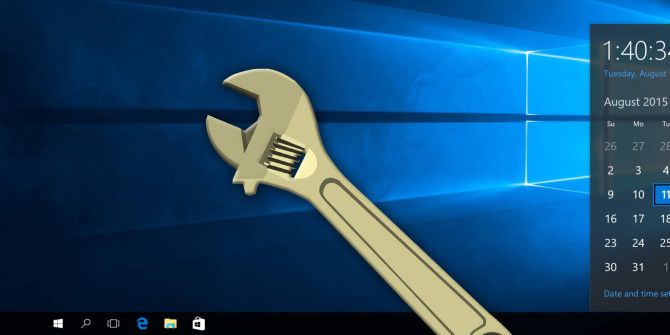
Press the Page Down key to advance through the licensing agreement faster. This is not to suggest that you should skip reading the agreement though! You should always read 'small print' especially when it comes to operating systems and other software.
Select the Windows XP Installation to Repair
On the next screen, Windows XP Setup needs to know which Windows installation you want to either repair or install a fresh copy over.
The single installation of Windows on your PC should already be highlighted. If you have multiple installations, use the arrow keys on your keyboard to select the installation that you are wanting to reinstall.
Since we want to repair the selected Windows XP installation, press the R key to continue.
Wait for the Current Windows XP Files to Delete
Windows XP Setup will now delete the necessary system files from the Windows XP installation that is currently on your hard drive. This step usually only takes a few seconds and no user intervention is necessary.
No data files like word processor files, spreadsheet files, music files, photos, etc. should be deleted during this process. Only system files that Windows XP is able to restore are being deleted.
Wait for the Windows XP Installation Files to Copy
Windows XP Setup will now copy the necessary installation files from the Windows XP installation CD to the hard drive.
This step usually only takes a few minutes and no user intervention is necessary.
Windows XP Repair Installation Begins
Windows XP will now begin installing. No user intervention is necessary.
The Setup will complete in approximately: time estimation on the left is based on the number of tasks that the Windows XP setup process has left to complete, not on a true estimation of the time it will take to complete them. Usually, the time here is an exaggeration. Windows XP will probably be set up sooner than this.
Choose Regional and Language Options
During installation, the Regional and Language Options window will appear.
The first section allows you to change the default Windows XP language and the default location. If the options listed match your preferences, no changes are necessary. If you wish to make changes, click on the Customize... button and follow the directions given to install new languages or change locations.
The second section allows you to change the default Windows XP input language and device. If the options listed match your preferences, no changes are necessary. If you wish to make changes, click on the Details... button and follow the directions given to install new input languages or change input methods.
After you've made any changes, or if you've determined no changes are necessary, click Next >.
Enter a Workgroup or Domain Name
The Workgroup or Computer Domain window will appear next with two options for you to choose from - No, this computer is not on a network, or is on a network without a domain... or Yes, make this computer a member of the following domain:.
Microsoft Windows Xp Repair
If you're installing Windows XP on a single computer or a computer on a home network, chances are the correct option to choose is No, this computer is not on a network, or is on a network without a domain.... If you're on a network, enter the workgroup name of that network here. Otherwise, feel free to leave the default workgroup name and continue.
If you're installing Windows XP in a corporate environment, you may need to choose the Yes, make this computer a member of the following domain: option and enter a domain name, but check with your system administrator first.
If you're not sure, choose No, this computer is not on a network, or is on a network without a domain.... You can always change this later once you're logged in to Windows XP.
Wait for the Windows XP Repair Installation to Finalize
The Windows XP repair installation will now finalize. No user intervention is necessary.
Wait for Restart and Windows XP Boot
Your PC will automatically restart and proceed to load the repaired installation of Windows XP.
Begin Final Set Up of Windows XP
The Welcome to Microsoft Windows screen appears next, informing you that the next few minutes will be spent setting up your computer.
Optionally Register Windows XP with Microsoft
Registration with Microsoft is optional, but if you'd like to do that now, choose Yes, I'd like to register with Microsoft now, click Next -> and follow the instructions to register.
Best Free Windows Xp Repair Tool
Otherwise, choose No, not at this time and click Next ->.
If you registered with your previous Windows XP installation that you are now repairing, you may not see this screen. If this is the case, just proceed to the next step.
Repair Windows Xp Without Cd
Create Initial User Accounts
In this step, setup wants to know the names of the users who will use Windows XP so it can set up individual accounts for each user. You must enter at least one name but can enter up to 5 here. More users can be entered from within Windows XP after the repair installation is complete.
After entering the account name(s), click Next -> to continue.
Finish Final Setup of Windows XP
We're almost there! All of the necessary files are installed and all of the necessary settings are configured.
Wait for Windows XP to Start
Windows XP is now loading. This may take a minute or two depending on your computer's speed.
Free Windows Xp Repair Tool
Windows XP Reinstallation is Complete!
This completes the final step of reinstalling Windows XP! Congratulations!
The first step after reinstalling Windows XP is to proceed to Windows Update to install all of the latest updates and fixes from Microsoft. The repair installation restored the original system files so any updates that you installed prior to this repair installation - including all service packs and other patches - are no longer installed.
This is a necessary step to ensure that your repaired installation of Windows XP is secure and up to date.
